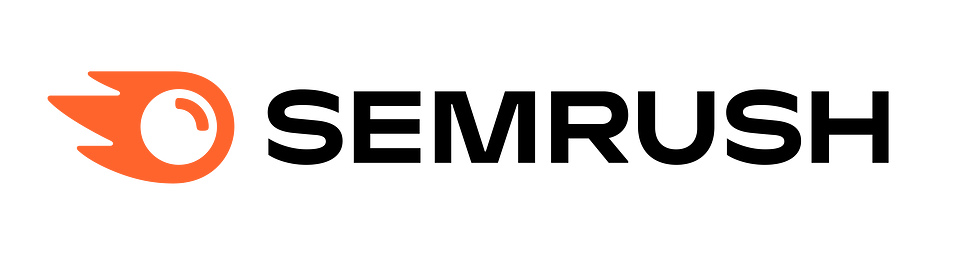Are you having trouble connecting to your internet at home? A simple restart of your router could be all you need to be back online. Being an Xfinity internet user for over five years, I’ve experienced plenty of connectivity problems. However, I’ve discovered the importance of restarting your Xfinity router can resolve issues quickly and efficiently. In this complete guide, I’ll take you through the procedure to restart your Xfinity router, step by step. I’ll also give you suggestions on when and how to restart, identify the most common problems, and how to make your home network more efficient. No matter if you’re a beginner or an experienced user, you’ll find all you must be aware of when in the process of restarting the Xfinity restart router and enhancing your experience on the internet.