| Category | Computer & Communication |
| Link Type | Do Follow |
| Max Links Allowed | 3 |
| Google Indexed Pages | Check Indexed Pages |
| Sample Guest Post |
https://prompthelp.us/blog/outlook-searc ... |

|
Rank: 4.4 Domain Authority: 31 Page Authority : 44 Links In: 2595 Equity: 2012 |

|
Rank: 6443641 Domain Rating: 27 External Backlinks: 545 Referring Domains: 81 Dofollow Backlinks: 424 Referring IPs: 29 |
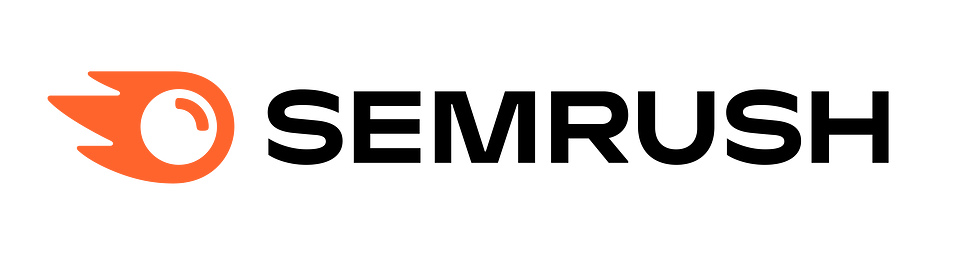
|
SemRush Rank 19944958 SemRush Keywords num 26 SemRush Traffic unknown SemRush Costs unknown SemRush URL Links num 7819 SemRush HOST Links num 137429 SemRush DOMAIN Links num 137466 Facebook comments 0 Facebook shares 0 Facebook reactions 0 |
Website Rating
N/A
No Data
No orders yet - rating will be calculated after first orders
--
Completion Rate
--
Avg Days
--
Reviews
No reviews available yet
|
|
Outlook is one of the most useful tools made available to mac users. It enables you to combine your email accounts in one place and gives you the benefit of real-time syncing. If you have to do multiple tasks at a time, then this tool can help you save time. The Outlook tool has many outstanding features. However, one can come across technical issues while using it. One such common issue is Outlook for Mac Search not working. This error displays a “No Results'' message on your screen when you search for messages on Outlook. Usually, this problem can be resolved by updating your Outlook but sometimes the problem remains even after updating. Here in this post, we are going to discuss different ways that will help you troubleshoot Outlook search not working on Mac.
Ensure that there are no special characters in your Outlook profile name
If you want to determine whether your Outlook profile has special characters or not, then read the steps below.
Go to your Dock and click on the Finder icon. After that, go to the sidebar and click on the Applications. Search for Microsoft Outlook and then right-click on it to open “Show Package Contents”.
After that, select contents and then SharedSupport. Now, click on “Outlook Profile Manager”.
Then, check if there are special characters in your profile name. If there are special characters, then change the profile name.
To rename the profile, expand the Go menu and then open the Go to Folder.
Launch the Outlook 15 Profiles folder. After that, you need to rename the profile.
By performing all these steps, you will be able to solve the Outlook for Mac Search not working problem.
Delete Your Microsoft Outlook Account and then Re-add It
Follow the easy steps stated below to delete your account from Microsoft Outlook and then re-add it.
Go to the Outlook menu and select the “Preferences” option.
Now, select Account from the Preferences screen.
Choose the account that is causing problems and then select the minus sign at the lower-left of your screen and then confirm that you want to delete the account.
Now, go to Contents, SharedSupport and then click on Outlook Profile Manager. Now, delete your profile from there.
After removing the profile, re-add it by selecting the + sign. Keep a different profile name this time with no special characters.
So, these are the two solutions that you can apply to get rid of the Outlook for Mac Search not working issue. If your problem gets fixed by simply updating Outlook, then great. In case it doesn’t, then try the above-stated solutions to resolve your issue.